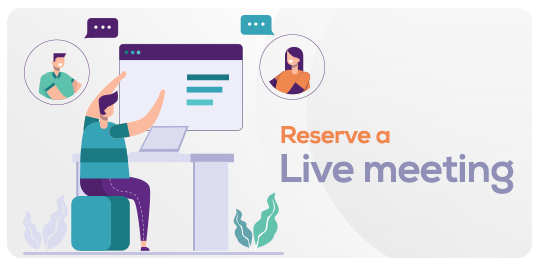About this course
Deskripsi Pelatihan:
Pelatihan "Menguasai Dasar-Dasar Excel untuk Produktivitas" mengajarkan peserta tentang fungsionalitas utama Excel dan teknik manipulasi data dasar. Materi mencakup pengenalan Excel, manipulasi data, pengaturan format, operasi matematika, ekspresi logika, dan pencetakan dokumen.
Manfaat Pelatihan:
1. Meningkatkan efisiensi dan produktivitas dalam pengelolaan data menggunakan Excel.
2. Memperluas pemahaman tentang fitur-fitur dasar Excel yang penting.
3. Mengoptimalkan penggunaan Excel untuk tugas-tugas sehari-hari di tempat kerja atau dalam kegiatan pribadi.
Tujuan Umum Pelatihan:
Memberikan peserta pengetahuan dasar dan keterampilan praktis untuk menggunakan Microsoft Excel dengan percaya diri dan efektif.
Tujuan Khusus Pelatihan:
1. Memahami fungsionalitas utama Microsoft Excel.
2. Menguasai teknik manipulasi data dasar seperti pengaturan format, operasi matematika, dan ekspresi logika.
3. Mampu melakukan pencetakan dokumen dengan Excel.
Aspek Kompetensi Pelatihan:
- Pengetahuan (Knowledge):
1. Memahami fitur-fitur dasar Microsoft Excel.
2. Mengetahui teknik-teknik manipulasi data dasar.
- Keterampilan (Skill):
1. Keterampilan dalam memanipulasi baris, kolom, dan worksheet di Excel.
2. Keterampilan dalam menggunakan pengaturan format, operasi matematika, dan ekspresi logika.
- Sikap (Attitude):
1. Sikap terbuka untuk belajar dan berlatih menggunakan Excel.
2. Sikap teliti dan sabar dalam melakukan manipulasi data.
Total Durasi:
191 Menit
Syarat dan Ketentuan lainnya:
Memiliki koneksi internet yang stabil
Durasi Sesi-sesi Pelatihan Terlampir:
Terlampir
Metode Pembelajaran:
Daring
Metode Evaluasi:
- Pre Test
- Post Test
Jenis/Klasifikasi Sertifikat:
Sertifikat Penyelesaian (Certification of Completion)
Comments (0)
Selain kemampuan akademis yang diandalkan di dunia kerja saat ini, kemampuan hard skill juga sangat berperan dan sangat dinilai dalam menunjang pekerjaan kita. Oleh karena itu, memiliki hardskill yang kompeten sudah menjadi hal yang wajib untuk dimiliki oleh para calon pekerja.
Salah satu hardskill yang penting untuk dikuasai adalah kemampuan menggunakan Microsoft Excel. Sebagaimana yang sudah diketahui, Excel adalah program yang dibuat oleh Microsoft yang memungkinkan pengguna untuk melakukan hal-hal seperti, membuat, mengedit, mengurutkan, menganalisis, ataupun meringkas data, melakukan perhitungan dari hasil sebuah penelitian. Langsug saja simak materinya, yuk!
Pada modul bagian satu ini, expert akan membagikan tutorial tips cara mengolah data menggunakan excel. Dengan mempelajari modul ini, MojadiFren akan mengetahui dasar pengetahuan cara mengolah data di Microsoft Excel dengan baik. Yuk, MojadiFren mari kita simak penjelasan expert berikut ini ya!
Dalam menjalankan Microsoft Excel, ada beberapa cara yang bisa digunakan oleh MojadiFren, di antaranya ialah :
Klik ikon Windows, lalu pilih Microsoft Excel, atau kalian bisa lakukan dengan cara menekan ikon windows yang ada pada keyboard, lalu ketik Excel pada kolom pencarian, klik ikon Excel dan Excel akan terbuka.
Cara yang kedua ialah, MojadiFren bisa melakukannya dengan membuat pintasan pada taskbar, berikut caranya :
Klik kanan pada ikon Excel di taskbar dan klik pin to taskbar. Maka, setelah Teman MojadiApp menutup aplikasi Excel dan ingin membukanya kembali, hanya perlu dengan meng-klik ikon Excel pada taskbar.
Sekarang, pada bagian 1.3 ini MojadiFren akan belajar mengenali bagian-bagian penting pada Microsoft Excel, berikut di antaranya :
Kotak Putih pada Microsoft Excel, dinamakan sebagai cell yang merupakan lembar kerja utama Excel. Cell ini digunakan untuk meletakkan data yang akan diproses.
Selanjutnya, terdapat beberapa fitur yang perlu diperhatikan pada Excel, yaitu :
Pada bagian pojok kanan bawah terdapat fitur zoom in/out untuk membesarkan atau mengecilkan ukuran layar Excel.
Excel tidak memiliki limit baris, maka dari itu Teman MojadiApp tidak perlu mengkhawatirkan banyaknya data yang akan diproses.
Pada bagian kiri atas, terdapat beberapa menu yang biasa digunakan dalam Microsof Excel, berikut di antaranya :
File : Menu yang berhubungan dengan pengolahan keseluruhan data. Menu file Excel digunakan untuk menyimpan, mencetak, dan mengekspor suatu file Excel.
Home : Menu yang umum digunakan ketika mengolah data excel, seperti pengubahan bentuk tulisan, bentuk paragraf, warna dan ukuran tulisan, dan masih banyak lagi.
Insert : Menu yang digunakan untuk memasukkan tabel, gambar, grafik, diagram.
Draw : Menu yang digunakan untuk memungkinkan pengguna menggambar sesuatu pada lembar kerja Excel
Page Layout : Menu yang digunakan untuk mengelola ukuran kertas pada lembar kerja Excel.
Formulas : Menu yang digunakan untuk menentukan rumus rumus matematis.
Data : Menu yang digunakan untuk memproses lebih lanjut tabel-tabel pada lembar kerja Excel.
Review : Menu yang digunakan untuk mengecek pengejaan huruf.
View : Menu yang digunakan untuk memilih bagaimana pengguna melihat cell yang di proses dalam lembar kerja Excel.
Help : Menu yang digunakan untuk meminta bantuan yang dibutuhkan pada Excel.
Kemudian, salah satu bagian penting pada Excel adalah Formula Bar, dimana ini merupakan tempat pengguna menuliskan formula matematis yang akan digunakan pada data di lembar kerja Excel.
Untuk mengakses menu-menu pada Microsoft Excel MojadiFren bisa melakukannya dengan cara yang berbeda loh, yaitu dengan menggunakan pintasan pada Microsoft Excel. Cara ini efektif bagi para MojadiFren yang lebih suka menggunakan keyboard.
Untuk mengakses pintasan yang ada di Excel, MojadiFren cukup menekan tombol alt pada keyboard. Lalu, nanti akan muncul kode huruf pada setiap pilihan menu.
Contoh : File (F) atau Home (H)
Kalian hanya perlu menekan tombol pada keyboard sesuai yang ditampilkan pada Excel. Setelahnya, menu yang kalian inginkan akan terbuka. Namun, apabila MojadiFren ingin mengubah tampilannya seperti awal, kalian hanya perlu menekan tombol Esc.
Untuk membuat file baru di Excel, MojadiFren hanya perlu mengakses menu file di pojok kiri atas, lalu klik new. Setelahnya akan ada pilihan template yang bisa digunakan. Jika ingin memilih file excel baru, MojadiFren bisa memilih template blank workbook atau lembar kerja kosong. MojadiFren juga bisa membuat file baru dengan menekan tombol Ctrl+N pada keyboard.
Dalam menyimpan file Excel yang telah diproses, MojadiFren bisa melakukan cara seperti ini :
MojadiFren bisa mengklik menu file lalu pilih menu save atau save as. Nah, sebenarnya apa perbedaan kedua hal tersebut ya?
Perbedaannya ialah :
Save ialah tempat dimana pengguna sudah memiliki file yang lama dan ingin menimpanya dengan file yang baru.
Kalau Save As ialah tempat pengguna menyimpan file excel yang benar-benar baru.
Selanjutnya, saat MojadiFren telah mengklik save as, kalian bisa menyimpannya di folder yang diinginkan dan bisa mengganti nama file Excel sesuai yang diinginkan.
Untuk melihat kembali file yang telah disimpan, MojadiFren hanya perlu kembali ke file explorer, dan cari folder tempat kalian menyimpan file Excel.
Saat kembali ke file Excel untuk memproses data, MojadiFren bisa menyimpannya kembali dengan hanya mengklik menu save, setelahnya Excel akan langsung terbarui dengan data yang ada.
MojadiFren juga bisa melakukan penyimpanan dengan menekan Ctrl+S pada keyboard.
MojadiFren, ada beberapa cara yang dapat digunakan dalam menutuo dokumen kerja excel, berikut caranya :
MojadiFren bisa mengklik menu file, lalu pilih menu close pada bagian kiri Excel.
Jika file masih terbuka, kalian bisa mengklik tanda silang pada bagian pojok kanan atas.
Selanjutnya, MojadiFren juga bisa menutup program Excel dengan menekan tombol Alt+F4 pada keyboard.
Terima Kasih MojadiFren, telah mempelajari materi mengenai pengenalan microsoft excel hingga akhir. Selanjutnya, MojadiFren akan diberikan tugas untuk mengukur tingkat kepahaman MojadiFren terhadap materi ini.
Selamat mengerjakan, Good luck!
Setelah mengikuti modul pengenalan Microsoft Excel, MojadiFren akan melangkah ke modul selanjutnya yang lebih praktis dan fungsional. Dalam modul ini, MojadiFren akan mendapatkan pemahaman mendalam tentang fungsi-fungsi utama penggunaan Excel yang sangat penting dalam pekerjaan sehari-hari, di antaranya adalah, MojadiFren akan belajar tentang pengenalan workbook dan worksheet, teknik area selection, prosedur pemasukan dan pengubahan data, serta pemasukan rumus yang efektif.
Kedua istilah tersebut dapat dibedakan sebagai berikut;
Workbook adalah buku kerja tempat untuk mengolah data.
Sedangkan Worksheet adalah bagian dari suatu workbook yang bisa mengandung data spesifik tertentu.
Dalam memaknai istilah tersebut, sebuah workbook, dapat terdiri dari lebih dari 1 worksheet. worksheet dapat dibuat lebih dari satu sesuai yang kita inginkan. oelh karenanya terkadang ada lebih dari satu sheet "worksheet biasa dipanggil sheet saja" ketika kita ingin mengolah suatu data untuk memisahkan sheet yang berbeda sesuai kebutuhan.
Ketika mengolah data di excel, kita dapat selection atau memilih terhadap data spesifik tertentu dari sekumpulan data yang ada di excel. Tentunya dari banyaknya data yang ingin kita proses di excel, kita pasti akan memilih data apa saja yang memang kita perlukan untuk di proses. Nah! Dengan demikian tujuan area selection ialah pemilihan atau penyeleksian data-data dari sekumpulan data yang ingin diproses lebih lanjut di dalam excel .
Ketika ingin memulai mengolah sebuah data, kita akan terlebih dahulu memasukan data yang ingin kita olah dalam Excel. Dalam memasukan suatu data dalam Excel terdapat dua pilihan yang dapat kita pilih yaitu langsung menggunakan keyboard ataupun di formula bar. ketika kalian sudah mengisi data di satu cell active dan ingin melanjutkan ke cell selanjutnya ada beberapa shortcut yang dapat diikuti;
Menggunakan tombol keyboard Enter, maka nantinya akan mengarah ke cell active selanjutnya yang berada dibawahnya
Menggunakan tombol keyboard Tab, maka nantinya akan mengarah ke cell active selanjutnya yang berada di samping kanannya.
Menggunakan tombol Keyboard arah kanan,kiri,atas,dan bawah . Maka nantinya yang terjadi ialah akan mengarah ke cell active selanjutnya sesuai dengan arah yang kalian tekan tersebut
Untuk mengubah data di Excel, ada beberapa cara yang dapat kita lakukan dengan beberapa studi kasus;
Contohnya:
Jika kita memiliki data "Kucing" di cell J5, dan ingin mengubahnya menjadi "Kuning". Bagaimana kita dapat mengubahnya?
Kalian bisa langsung menimpanya dan mengubahnya dengan mengklik dengan mengetiknya ulang dan menekan Enter di Keyboard
Jika kalian memiliki data "Kucing" di cell J5, dan ingin mengubahnya menjadi "Kuning" dengan mengubah beberapa huruf saja dalam kata tersebut, bagaimana kita dapat mengubahnya ?
Kalian bisa mengarahkan kursor kedalam cell J5, dan mengarahkannya ke Formula Bar. kalian bisa mengubah salah satu hurufnya tersebut dengan menggunakan backspace Keyboard.
Catatan: Kalian bisa menggunakan F2 di dalam Cell yang kalian ingin ubah disalah satu huruf dengan bantuan tombol arah kanan dan kiri pada Keyboard.
Untuk memasukan suatu rumus di Excel, kita memulai menuliskannya dengan memakai "="
Jka ingin melakukan perhitungan pertambahan dalam mengelola data numeric dalam cell, caranya seperti berikut; Contoh: Terdapat data angka dalam Cell I5 yaitu 50. kita dapat menambah angka tersebut di Cell sampingnya dengan menuliskan dalam Cell J5 tersebut seperti ini:
" =5+ I5 " (I5)
ini maksudnya adalah kita mengklik cell I5 tersebut setelah menulis "=5+.." yang nantinya setelah menekan tombol Keyboard enter, akan berubah angka pada Cell di J5 tersebut menjadi angka 55.
Catatan : Jika kalian merubah angka pada Cell I5 dengan angka yang berbeda (dengan catatan cell J5 di formula bar masih dalam data "=5+ I5") maka nantinya Cell J5 akan berubah otomatis hasil perhitungan tambahannya sesuai dengan angka yang kita ubah pada Cell I5 tersebut.
Pada video ini MojadiFren diberikan materi tentang symbol khusus di excel, dengan contoh nomor telephone dan format khusus. Pada penulisan nomor telephone (0812…) pada saat di enter angka 0 nya akan hilang, begitu juga jika kita tulis (+6281…) pada saat di enter maka symbol + nya juga akan hilang.
Maka bagimana cara penulisan nya supaya tidak hilang?
Pembicara memberikan symbol khusus di excel untuk penulisan nomor telephone dengan cara menggunakan tanda petik satu. Kalian bisa menambahkan tanda petik satu lalu tulis nomor telephone contoh nya seperti berikut ini (‘0812…) atau (+6281…) pada saat di enter maka angka 0 dan symbol + tidak akan hilang.
Pada excel terdapat fitur bernama autofill. Fitur ini memungkinkan kita mengisi suatu data secara otomatis karena, excel sudah mempelajari pola data yang sudah ada. Pada video tersebut MojadiFren akan diberikan sebuah contoh data 1,2,3… lalu kita ingin mengisi data tersebut sesuai dengan pola yang sudah ada, maka kita perlu selection pada area data tersebut lalu, kursor nya diarahkan seperti ada symbol + berwarna hitam kecil. MojadiFren bisa klik kiri dan tahan lalu lepas sampai bagian yang kalian inginkan dan jika sudah di bagian yang di inginkan lalu lepas, maka data tersebut akan mengikuti pola 1,2,3,4,5,6,7,8,9,10… sampai dengan data yang di inginkan.
Ini yang di namakan fitur autofill, fitur autofill ini bukan hanya bisa ke bawah tetapi bisa juga ke samping. Sebagai contoh kita mempunyai data 1,3,5… kita ingin menggunkan fitur autofill, maka kita perlu selection pada area data tersebut lalu kursor nya diarahkan seperti ada symbol + hitam kecil kita klik dan arahkan ke sebelah kanan sampai data yang kalian inginkan. Selanjutnya kita lepas maka data tersebut terdapat pola bilangan ganjil 1,3,5,7,9,11,13… dengan selang interval dua angka.
Fitur autofill ini tidak harus dari nilai 1. Pembicara memberikan contoh pada nilai 7, lalu di isi angkan 10 dengan selang interval tiga angka. Jika kita lakukan area selection disini dengan cara yang masih sama seperti tadi, maka data nya yaitu 7,10,13,16… dengan selang interval tiga angka. Ketika kita melakukan area selection berlaku bukan hanya untukk angka saja tetapi bisa untuk huruf, tetapi caranya akan berbeda.
Pada video tersebut, MojadiFren juga diberikan contoh untuk huruf A,B,C… dan melakukan cara yang sama dengan harapan akan menjadi A,B,C,D,E,F… tetapi, ketika kita melakukan ke hutuf maka akan jadi A,B,C A,B,C dan seterusnya. Jadi ada perbedaan sedikit ketika kita melakukan autofill untuk angka dan huruf.
Fitur autofill ini bisa digunakan ketika kita memadukan suatu kata dan angka. Pada video tersebut juga memberikan contoh Bulan 1, Bulan 2, Bulan 3… dan melakukan cara yang sama klik selection pada area data tersebut lalu kursor nya diarahkan seperti ada symbol + hitam kecil kita klik dan arahkan ke bawah sampai data yang kalian inginkan. Maka data tersebut akan mengikuti data yang ada yaitu Bulan 1, Bulan 2, Bulan 3, Bulan 4 dan seterusnya. Fitur autofill ini juga bisa digunakan untuk data tanggal, bulan dan tahun. Pembicara memberikan contoh data Bulan Februari tanggal 26 Februari 2020, 27 Februari 2020 dan melakukan selection, lalu kita ingin menggunakan fitur autofill kita klik dan arahkan ke bawah sampai data yang kalian inginkan.
Maka tanggal tersebut berubah menjadi tanggal 26 Februari 2020, 27 Februari 2020, 28 Februari 2020, 29 Februari 2020 dan tanggal sesudah 29 Februari 2020 akan berubah otomatis menjadi tanggal 01 Maret 2020. Fitur autofill tersebut sangat membantu dan mempermudah untuk menggunakan excel.
Untuk menghapus sebuah data di excel kita bisa menggunakan dua cara yaitu:
1. Dengan mengklik tombol Backspace di keyboard laptop atau computer. Pada video tersebut sudah ada data 10,11,12,13,14. Jika kita ingin menghapus data 10 kita bisa mengklik tombol Backspace di keyboard kalian masing – masing, maka data tersebut akan terhapus. Backspace digunakan untuk mengahapus satu data spesifik si suatu cell tau area.
2. Dengan mengklik tombol Delete di keyboard lapotop atau computer. Untuk menghapus sekumpulan data terlebih dahulu kita pilih data yang ingin di hapus lalu tekan tombol Delete, maka data tersebut akan terhapus di area yang sudah kita pilih. Delete digunakan untuk menghapus sekumpulan data di area yang sudah di seleksi.
Secara umum ada tiga fungsionalitas utama ketika kita menggunakan kursor di excel. Jadi kursor memiliki tiga variasi di excel yaitu:
1. Mengaktifkan cell aktif
Pertama kursor seleksi yang berbentuk tanda + dan berwarna putih. Kursor tersebut berperan sebagai kursor seleksi artinya ketika suatu area atau cell di select maka artinya area atau cell tersebut aktif.
Kedua ketika kursor tersebut berubah menjadi tanda panah, kursor tersebut berfungsi untuk memindah kan suatu data.
Ketiga kursor berbah menjadi tanda + kecil hitam yang berada di pojok bawah kanan artinya bekerja untuk melaksanakan fungsi autofill.
2. Melakukan pemindahan data di suatu area
Pada video tersebut juga memberikan contoh menuliskan di i6 dan i7, data tersebut akan dipindahkan ke k7. Sebelumnya menggunkan kursor seleksi setelah itu pilih cell i7 kursor akan berubah menjadi tanda panah, lalu klik kiri di tahan dan pindahkan ke k7. Maka, cell di i7 akan berpindah ke k7.
Ketika kita menuliskan di area atau cell i6,i7,i8… dan kita selection pada area tersebut lalu kursor diarahkan ke bawah kanan akan berubah menjadi tanda + kecil hitam lalu kita klik kiri dan tahan, lalu di lepas sampai area yang di inginkan maka data tersebut akan mengikuti pola yang di isi sebelumnya contoh nya 1,2,3,4,5,6,7,8,9,10.
3. Fitur autofill
Ada beberpa cara pada Microsoft Excel untuk memindahkan data ke dalam cell awal ke cell yang lainnya. Pada video tersebut ada sebuah data 12 di j8 lalu memindahkan ke m8.
1. Pertama caranya yaitu kita klik data di j8 lalu klik cut selanjutnya klik m8 lalu klik paste, maka data tersebut akan berpindah.
2. Kedua kita bisa menggunakan shortcut keyboard, pada data j8 kita klik lalu ctrl+x, pindahkan ke tempat tujuan di l8 setelah itu klik ctrl+v. Maka data tersebut akan berpindah.
3. Ketiga ketika kita ingin memindahkan suatu data juga bisa dilakukan untuk sekumpulan data.
Pada video tersebut ada sebuah data 12,13,14,15,16… kita memerlukan data tertentu saja, kita select area tersebut lalu kita klik ctrl+x, lalu pilih area pemindahan nya kita klik ctrl+v. Maka data tersebut akan berpindah. Selain menggunakan shortcut keyboard atau menu yang ada, cara memindahkan nya menggunkan area selection. Ketika area kursornya berpindah untuk kursor pemindahan atau bertanda panah yang seperti pada modul 9.
Ketika kursor berubah menjadi tanda panah kita bisa klik kiri dan geser ke tempat yang diinginkan lalu klik kiri di lepas maka data pun akan berpindah.
Prinsip dari teknik penggandaan data di Microsoft Excel sebenarnya sangat mudah, yakni dengan copy sel awal dan paste ke sel tujuan. Beberapa langkah dijelaskan pada video di atas bersamaan dengan contoh data, diantaranya:
Pilih data yang kita inginkan
Klik icon "Copy" pada "Home" bar di pojok kiri atas (cara cepat: tekan tombol CTRL dan C berbarengan pada keyboard)
Pilih sel tujuan yang kita inginkan
Klik icon "Paste" pada "Home" bar di pojok kiri atas (cara cepat: tekan tombol CTRL dan V berbarengan pada keyboard)
Setelah mengikuti langkah-langkah di atas, maka data kamu berhasil tergandakan.
Saat membuka Microsoft Excel dan ingin membuat report/data baru, tentu awalnya teman-teman akan merasa kebingungan dengan pengaturan lebar kolom. Jelas saat menuliskan judul data (misal) pada satu sel (sel K) yang sekiranya terlalu panjang, judul tersebut akan menumpuk di sel lain dan ketika kalian mengetikkan judul lain di sel sebelahnya (sel L), maka sel sebelumnya akan tertutup.
Tentu saja ada langkah-langkah efektif yang dapat teman-teman gunakan dan mudah diingat dalam mengatur lebar kolom di Excel, diantaranya:
Arahkan kursor ke perbatasan kolom (misal dalam contoh di video adalah kolom K dan kolom L)
Kemudian perhatikan, apabila bentuk kursor sudah menyerupai tanda panah kiri dan kanan, klik kiri, tahan dan geser ke ukuran yang diinginkan
Kolom dapat diperlebar dan dipersempit sesuai dengan ukuran yang diinginkan
Setelah mengikuti langkah-langkah di atas, maka kalian telah berhasil memahami dan mengatur lebar kolom di Excel.
Konsep dari pengaturan tinggi baris di Microsoft Excel sama persis dengan pengaturan lebar kolom yang telah dipelajari sebelumnya. Misalkan kalian mengetikkan judul data di A4 sesuai dengan contoh yang terlampir di video. Ketika kalian mengganti ukuran font judul tersebut menjadi lebih besar dan mengetikkan judul selanjutnya di sel sebelah atau B4, maka judul di A4 akan tertutup dengan judul yang ada di B4. Dalam kasus ini diperlukan pemahaman tentang teknik pengaturan lebar kolom sehingga dapat diterapkan dengan mudah.
Karena prinsipnya kurang lebih sama, apabila kalian ingin mengatur ketinggian baris, kalian dapat mengikuti langkah-langkah pada pengaturan lebar kolom, bedanya hanya di bagian pengarahan kursor ke baris (misal 4 dan 5). Kemudian langkah selanjutnya adalah tekan, tahan dan sesuaikan dengan ketinggian yang diinginkan.
Hack Tips: Kalian dapat menggunakan "Double Click" pada baris yang ingin disesuaikan ketinggiannya, dan baris tersebut otomatis akan menyesuaikan ketinggiannya berdasarkan font yang telah ditentukan.
Ketika dihadapkan dengan suatu data yang terbagi lagi menjadi beberapa komponen, data yang diproses di Microsoft Excel harus ditampilkan dengan jelas, agar tidak terjadi mispersepsi pada informasi yang ada di data tersebut. Misal saja pada contoh yang ada di video. Diibaratkan pada suatu data "Alamat" terbagi atas dua komponen data yakni "Jalan Rumah" dan "Kode Pos". Judul alamat rumah akan diketik di sel A1 sedangkan jalan rumah di sel B1 dan kode pos di sel B2. Penempatan data memang sudah sesuai tetapi informasi yang ditampilkan kurang mengindikasikan bahwa data alamat rumah terdiri dari jalan rumah dan kode pos.
Pada kasus ini, pemahaman dalam penggabungan sel dibutuhkan untuk memecahkannya, sehingga kalian dapat dengan mudah menggabungkan sel A1 dan B1 agar informasi yang terlihat jelas. Penggabungan sel ini dapat dilakukan dengan memanfaatkan fitur "Merge Cells". Adapun beberapa tahapan yang dapat diikuti diantaranya:
Pilih sel A1 dan B1 menggunakan teknik "selection area"
Pada bagian "Home" bar, kalian dapat mencari "Merge & Centre" di bagian tengah
Kemudian klik "Merge & Centre", maka kedua sel tersebut berhasil menjadi satu sel
Hack Tips: Kalian juga dapat memanfaatkan fitur klik kanan dan mencari icon "Merge & Centre" pada opsi-opsi yang ditawarkan untuk mempercepat penggabungan sel pada data.
Setelah mengetahui bagaimana proses "Merge Cells" atau menggabungkan sel, teman-teman wajib pula mengetahui bagaimana cara "Unmerge Cells" atau memisahkan sel.
Misalkan saja teman-teman masih menggunakan data yang telah digabungkan tadi dan ingin kita pisahkan kembali menjadi sel tunggal. Kalian bisa menggunakan langkah yang sama dengan merge cells, yakni pilih sel yang akan di unmerge dengan teknik selection area, kemudian kalian bisa masuk ke "Home" bar dan klik icon/pilihan "Merge & Centre". Maka data yang tadinya tergabung akan terpisah kembali seperti semula.
Untuk mengetahui seberapa jauh pemahaman teman-teman, pada modul kali ini terdapat tugas yang dapat dikerjakan. Tugas ini berisikan suatu file data dengan isian data "Daftar Siswa" dengan rincian sebagai berikut:
Nomor Induk
Nama
Jenis Kelamin
Tempat Tinggal
Nomor HP
Data tempat tinggal terdiri atas dua komponen dan data dari nomor HP diawali dengan angka. Teman-teman dapat membuat kembali data di atas sesuai dengan video yang terlampir, kemudian dapat memperhatikan dan menyesuaikan lebar kolom sesuai dengan kebutuhan data.
Tugas dikumpulkan dengan judul "Tugas Modul 2"
Selamat Mengerjakan!
Setelah menyelesaikan modul kedua, MojadiFren akan melanjutkan ke bagian ketiga yang membahas Manipulasi Baris, Kolom, dan Worksheet dalam Microsoft Excel. Bagian ini akan memberikan pemahaman lebih mendalam tentang cara mengelola data dengan efektif di Excel.
Pada suatu worksheet excel terkadang kita ingin menyembunyikan sebuah data dengan alasan tertentu tapi tidak dengan menghapus data tersebut. Berdasarkan penjelasan expert bahwa kita dapat melakukannya pada baris ataupun kolom yang akan kita sembunyikan. Cukup dengan memblock bagian kolom ataupun baris yang ingin disembunyikan lalu klik kanan dan pilih hide, maka data akan tersembunyi namun tidak akan hilang.
Untuk melakukan pemunculan baris dan kolom yang telah tersembunyi teman-teman cukup melakukan block pada baris atau kolom yang terletak di sebelumnya, lalu tahan dengan klik kiri dan tarik hingga baris atau kolom setelahnya, dan lakukan klik kanan lalu pilih menu unhide, maka baris atau kolom yang tersembunyi akan muncul kembali.
Jika pada saat penginputan data MojadiFren terlupakan memasukkan sebuah data, MojadiFren dapat melakukannya dengan empat cara ini, antara lain :
- Shift cells right, merupakan penyisipan data pada satu cell yang kemudian data yang terdapat pada cell tersebut akan bergeser ke kanan.
- Shift cells down, merupakan penyisipan data pada suatu cell yang kemudian data yang terdapat pada cell tersebut akan bergeser ke bawah.
- Entire Row, merupakan penyisipan data pada suatu baris yang mana data pada baris tersebut akan bergeser ke bawah secara menyeluruh.
- Entire Column, merupakan penyisipan data pada suatu kolom yang mana data pada kolom tersebut akan bergeser ke kanan.
Jika pada saat penginputan data MojadiFren terlupakan memasukkan sebuah data, MojadiFren dapat melakukannya dengan empat cara ini, antara lain :
- Shift cells right, merupakan penyisipan data pada satu cell yang kemudian data yang terdapat pada cell tersebut akan bergeser ke kanan.
- Shift cells down, merupakan penyisipan data pada suatu cell yang kemudian data yang terdapat pada cell tersebut akan bergeser ke bawah.
- Entire Row, merupakan penyisipan data pada suatu baris yang mana data pada baris tersebut akan bergeser ke bawah secara menyeluruh.
- Entire Column, merupakan penyisipan data pada suatu kolom yang mana data pada kolom tersebut akan bergeser ke kanan.
Setelah menyaksikan video tersebut jangan lupa praktikkan secara mandiri untuk pemahaman yang lebih jelas, selamat mencoba!
Selain dapat memindahkan data dari kolom a ke kolom b, pada microsoft excel juga dapat melakukan penggandaan kolom data yang dapat dilihat pada penjelasan expert di atas. Namun berdasarkan penjelasan expert, sebelum melakukan pemindahan atau penggandaan kolom data perlu diperhatikan bahwa yang dapat dipindahkan atau digandakan hanya kolom yang tidak di-merge.
Pada dasarnya pada pemindahan dan penggandaan baris suatu data sama dengan proses pemindahan dan penggandaan kolom suatu data. Hanya saja pada pemindahan dan penggandaan suatu baris dapat dilakukan pada baris yang sudah di-merge.
Mudah bukan? jangan lupa dipraktikkan secara mandiri ya untuk pemahaman yang lebih dalam.
Dalam proses penghapusan baris dan kolom suatu data MojadiFren dapat melakukannya dengan dua cara, yaitu:
Cara pertama menghapus data namun tidak menghapus baris atau kolom yang ada, dengan cara mem-block baris atau kolom yang ingin dihapus kemudian klik kanan lalu pilih menu clear contents, maka data akan terhapus namun baris atau kolom tetap ada.
Cara kedua yaitu menghapus data beserta baris dan kolom yang tidak diinginkan, dapat dilakukan dengan cara mem-block baris atau kolom yang ingin dihapus kemudian klik kanan lalu pilih menu delete, maka data akan hilang beserta baris atau kolomnya.
Sedikit mengulas penjelasan pada video diatas, MojadiFren dapat melakukan prosesnya dengan cara, Apabila pada suatu workbook terdapat tiga sheet, dan teman-teman ingin menyembunyikan sheet 2 maka teman-teman bisa melakukan klik kanan pada sheet 2 dan pilih menu hide, maka sheet 2 akan tersembunyi.
Setelah menyimak dan mempelajari semua video pada modul bagian ketiga ini, teman MojadiApp diminta untuk mengimplementasikan semua pengetahuan yang didapat dengan mengerjakan tugas yang sudah diberikan oleh expert diatas.
Terima kasih sudah mengikuti modul bagian tiga hingga akhir, sebelum melanjutkan ke modul bagian empat, jangan lupa kerjakan tugas dari modul bagian tiga ini ya, selamat mengerjakan dan tetap semangat!
Halo, MojadiFren! Terima kasih sudah menyimak bagian ketiga dari materi ini, ya!
Setelah mempelajari tiga bagian dari modul ini, sekarang cari tahu bagaimana pengaturan format data dari modul ini, yuk!
Pada bagian keempat dari modul ini, kita akan bahas beberapa sub bab yang akan membantu MojadiFren memahami pengaturan format data pada excel.
Beberapa sub bab materi ini di antaranya sebagai berikut :
Pengaturan Format Huruf
Wrap Text & Penulisan Enter pada Data Excel
Alignment & Orientation Penulisan Data
Pembuatan Garis Border (Batas Penanda) Tabel
Pemberian Warna Shading Suatu Cell
Pengaturan Format Data Tanggal
Pengaturan Format Data Angka
Pada bagian keempat yang pertama kita akan bahas mengenai pengaturan format huruf.
Apa yang pertama kali terpikirkan ketika mendengar kata microsoft excel?
Benar, biasanya microsoft excel digunakan berkenaan dengan data, angka, masalah perhitungan keuangan, bahkan utang piutang.
Namun, tahukah kamu bahwa tidak hanya pada M.S Word, pada M.S Excel pun terdapat pengaturan untuk mengatur huruf sesuai kebutuhan?
Untuk tahu bagaimana cara mengaturnya, silakan amati gambar di bawah ini terlebih dahulu, ya, lalu simak video penjelasan dari kak Yudo berikut ini!
Untuk mengubah jenis huruf pada excel, langkah pertama yang dapat kita lakukan adalah dengan memilih melakukan blok terlebih dahulu pada range/cell yang ingin kita ubah tampilannya, kemudian klik kanan dan pilih format cell. Selanjutnya akan muncul kotak dialog format cell. Pada kotak tersebut pilih tab front. Jika ingin mengubah jenis huruf atau gaya tampilan huruf pada tulisan, Anda dapat memilih tools home yang ada pada excel, kemudian klik fonts dan pilih jenis fonts (fonts style) yang diinginkan atau yang dibutuhkan.
Untuk mengubah ukuran huruf atau tulisan, Anda dapat mengklik font size (ditandai dengan angka) yang ada di samping tools fonts atau anda dapat menggunakan simbol 'A' pada tools tersebut untuk memperbesar atau memperkecil tulisan.
Untuk mengubah warna pada tulisan atau huruf, maka Anda dapat mengklik font colour pada tools home yang ditandai dengan 'huruf A yang bertanda merah di bawahnya.'
Untuk memberikan garis bawah pada tulisan, maka Anda dapat mengklik underline yang dilambangkan dengan 'huruf U bergaris bawah.'
Jika ingin membuat tampilan tulisan bercetak miring, Anda bisa klik tools italic yang dilambangkan dengan 'huruf I bercetak miring' atau dengan mengklik shortcut 'ctrl+i' pada keyboard. Namun, jika ingin membuat tampilan tulisan bercetak tebal, Anda bisa klik tools bold yang dilambangkan dengan 'huruf B tebal' atau dengan mengklik shortcut 'ctrl+B' pada keyboard.
Agar lebih mudah memahami penjelasan di atas, simak penjelasan Kak Yudo, yuk!
Setelah mempelajari bagaimana cara mengatur format huruf pada excel, maka selanjutnya kita akan belajar penulisan enter pada excel.
Jika kita memiliki sebuah data yang amat panjang pada excel, lalu kita tidak dapat membaca seluruh data yang ada. Kiranya apa yang dapat kita lakukan?
Mungkin sebagian dari kita berpikir akan memperpanjang kolom yang berisi data tersebut, lalu menggeser atau memperlebar pula kolom pada data selanjutnya. Namun, tahukah Anda, ternyata ada cara yang jauh lebih mudah untuk membaca data yang terlampau panjang, loh?
Cara membaca dan menuliskan data yang terlampau panjang pada excel sebagai berikut :
Menggunakan fitur wrap text pada toolbar 'home' excel. Sebelum menggunakan fitur atau tools tersebut, Anda terlebih dahulu dapat mengklik kolom yang akan anda fungsikan menggukan tools tersebut, lebarkan kolom dengan tidak terlampau lebar, kemudian klik wrap text pada excel.
Menggunakan tombol alt+enter pada keyboard. Hal ini membuat tulisan menjadi menjorok ke bawah sehingga tampilannya dapat menjadi paragraf atau alinea dalam satu kolom.
Mudah bukan? Simak video berikut agar lebih paham dan selamat mencoba!
Pada materi ini, Anda akan diajarkan bagaimana membuat teks menjadi sama rata dan mengatur teks menjadi bentuk vertikal atau diagonal.
Secara umum, fungsi alignment adalah membuat tulisan menjadi sama rata. Maksudnya adalah alignment mengatur posisi suatu teks/tulisan/data menjadi sama rata bagian kanan, kiri, dan kanan kiri.
Sebelum lebih jauh lagi, Anda dapat pahami letak tools alignment terlebih dahulu pada gambar di bawah ini!
Gambar di atas merupakan nama dari icon toolsbar alignment pada excel.
Top Align, berfungsi menempatkan tulisan atau teks pada posisi atas dalam sebuah kolom/kotak (cell)
Bottom Align. Sesuai namanya 'bottom' yang berarti bawah. Maka tools tersebut berfungsi menempatkan tulisan atau teks pada bagian bawah dalam sebuah kolom/kotak (cell)
Midle Align, berfungsi menempatkan tulisan atau teks pada posisi tengah dalam sebuah kolom/kotak(cell)
Align Text Left, berfungsi untuk menempatkan teks pada posisi sebelah kiri atau rataan kiri dalam sebuah cell
Align Text Center, berfungsi untuk menempatkan teks pada posisi tengah dalam sebuah cell
Align Text Right, berfungsi untuk menempatkan teks pada posisi kanan dalam sebuah cell
Orientation, tools ini berfungsi untuk menempatkan tulisan atau teks secara vertikal atau diagonal dalam sebuah cell sesuai kebutuhan atau keinginan.
Decreas Indent dan increas indent, berfungsi menempatkan tulisan atau teks menuju kiri (decreas) dan sebaliknya.
Adapun sub icon tools orientation pada excel, yakni sebagai berikut:
Angle Counterclockwise, berfungsi membuat tulisan tampak serong kanan
Angle Clockwise, berfungsi membuat tulisan tampak serong kiri
Vertical Text, berfungsi membuat tulisan tampak posisi vertikal
Rotate Text Up, berfungsi menempatkan tulisan pada posisi tegak lurus dari arah bawah ke atas secara vertikal.
Rotate Text Down, berfungsi menempatkan tulisan pada posisi tegak lurus dari arah atas ke bawah secara vertikal.
Anda bisa menyimak video penjelasannya berikut ini. agar semakin paham. Jangan lupa dicatat, dipahami, dan diingat, ya! Selamat mencoba!
Halo, MojadiFren! Semoga masih semangat dalam menyimak materi pembelajaran bagian empat, ya.
Pada materi bagian selanjutnya, Anda akan mempelajari tentang bagaimana membuat garis border (batas penanda) tabel.
Gridlines atau batas penanda tabel merupakan garis berbentuk kotak-kotak mengelilingi tabel yang membatasi setiap cell. Namun, gridlines tidak akan nampak ketika dicetak (print). Berbeda halnya dengan border. Border akan nampak jika dicetak (print).
Berikut ini merupakan cara membuat border pada excel.
Pilih area atau blok area yang akan diberikan border
Klik button border pada tools excel.
Setelah diklik button border, maka akan muncul berbagai jenis border. Anda bisa pilih sesuai dengan kebutuhan atau keinginan Anda. Namun, jika Anda ingin memberikan border pada seluruh cell dalam tabel, Anda dapat memilih 'All border' pada sub icon button border.
Agar dapat memahami lebih rinci lagi, silakan simak video di bawah ini!
Dear, MojadiFren. Materi selanjutnya adalah pemberian warna shading suatu cell pada excel.
Pemberian warna shading pada suatu cell dapat dilakukan dengan dua cara. Pertama, secara otomatis. Kedua, secara manual.
Pertama, pemberian warna shading secara otomatis dapat dilakukan melalui tools home 'conditional formating'.
Kedua, pemberian warna shading secara manual dapat dilakukan melalui toolsbar fill colour.
Berikut langkah-langkahnya.
Pilih atau blok terlebih dahulu kolom atau tabel yang ingin diberi warna,
Pada menu home, pilih fill colour yang biasanya ditandai atau dilambangkan dengan ember cat miring. Setelah itu akan muncul jendela theme colour yang berisi berbagai jenis warna,
Klik warna yang diinginkan. Jika warna yang diinginkan tidak terdapat pada theme colour, Anda dapat mengklik more colour di bagian bawah jendela theme colour.
Untuk lebih detail dalam pengaplikasiannya, yuk, simak video di bawah ini!
Ketika Anda memiliki format data yang berisikan sebuah tanggal, atau ketika Anda memasukkan teks ke dalam sel seperti '4/4' maka excel akan berasumsi bahwa hal tersebut adalah tanggal dan langsung memformatnya sebagai '4-Apr'. Jika Anda mengubah pengaturannya pada panel kontrol, format tanggal default pada excel akan berubah sesuai pilihan. Sebagai contoh, ketika Anda memasukkan angka '4/4' maka exce akan berasumsi menjadi '4/4/22' atau '4 April 2022.'
Lantas, bagaimana caranya mengkustomisasi format tanggal pada excel?
Yuk, perhatikan gambar berikut dan simak tutorialnya dari video berikut, ya!
Pada materi pertama bagian empat modul ini sudah dijelaskan pengaturan format huruf pada excel. Nah, kali ini MojadiFren akan belajar mengenai pengaturan format angka pada excel.
Pengaturan format angka pada excel dapat berupa persentase, mata uang, desimal, nomor telepon, tanggal, atau jaminan sosial.
Pada sesi pembelajaran kali ini, teman-teman akan diajarkan bagaimana memformat data angka berupa mata uang. Sebelum menyimak video penjelasannya, mari kita pelajari terlebih daulu jenis-jenis format angka dan fungsinya.
Jenis-jenis format angka dan fungsinya pada excel.
Umum. Biasanya sebagian besar angka yang diformat menggunakan format umum akan ditampilkan persis seperti yang Anda ketik. Namun, jika sel kurang luas atau kurang lebar untuk melihat angka secara menyeluruh, format umum akan membulatkan format angka tersebut menjadi desimal. Format angka umum pun dapat menggunakan notasi ilmiah (eksponensial) untuk angka besar (12 digit atau lebih).
Angka (Number). Digunakan untuk tampilan angka umum. Anda dapat menentukan jumlah tempat desimal di belakang koma yang Anda inginkan. Seain itu, Anda juga dapat menggunakan format ini untuk membuat format pemisah ribuan dan menampilkan bilangan negatif.
Mata Uang (Currency). Digunakan untuk memformat angka menjadi nilai mata uang umum dan menampilkan simbol mata uang default dengan angka.
Akuntansi (Accounting). Digunakan untuk memformat angka menjadi nilai mata uang juga. Namun, format ini dapat digunakan juga untuk meluruskan simbol mata uang dan koma desimal angka dalam kolom.
Tanggal (Date). Seperti yang sudah Anda pelajari sebelumnya, format tanggal ini digunakan untuk membuat tanggal dalam sel menjadi lebih terstruktur secara otomatis sesuai dengan tipe yang Anda inginkan. Format tanggal yang diawali dengan tanda bintang (*) akan merespons perubahan dalam pengaturan tanggal dan waktu kawasan yang ditentukan dalam Panel Kontrol.
Waktu (Time). Sama seperti format tanggal, untuk format waktu menampilkan data angka berupa seri waktu sesuai dengan lokasi dan tipe yang Anda inginkan.
Persentase (Percentage). Mengalikan nilai sel dengan 100 dan menampilkan hasilnya dengan simbol persen (%).
Pecahan (Fraction). Digunakan untuk memformat angka menjadi nilai pecahan sesuai dengan tipe yang Anda tentukan.
Ilmiah (Scientific). Digunakan untuk memformat angka dalam bentuk ilmiah, menampilkan angka dengan notasi eksponensial, menggantikan bagian angka dengan E+n, di mana E (kependekan dari Eksponen) mengalikan angka sebelumnya dengan 10 pangkat n. Misalnya format 2-desimal, Ilmiah menampilkan 12345678901 sebagai 1,23E+10, yang berarti 1,23 dikali 10 pangkat 10.
Teks (Text). Berfungsi untuk memperlakukan isi sel sebagai teks dan menampilkan konten persis dengan yang Anda ketikkan bahkan bila Anda mengetikkan angka.
Spesial (Special). Berfungsi untuk menampilkan angka sebagai kode pos (Kode ZIP), nomor telepon, atau nomor Jaminan Sosial.
Kustom (Custom). Digunakan ketika Anda memungkinkan untuk mengubah salinan dari kode format angka yang ada.
Setelah mempelajari jenis-jenis format angka pada excel, berikut adalah langkah-langkah memformat angka pada excel.
Langkah-langkah memformat angka pada excel:
Pilih rentang sel atau sel
Pada toolsbar home terdapat tools number atau angka seperti yang terlihat pada gambar, Klik atau pilih tools number/angka tersebut, atau Anda bisa langsung klik ctrl+1
Pilih format angka yang diinginkan. Untuk memformat angka dalam bentuk mata uang, pilih atau klik currency. kemudian klik atau pilih simbol mata uang yang diinginkan.
Silakan simak video di bawah ini, ya!
Jika sudah selesai mengerjakan tantangannya, harap dikumpul dengan format berikut, ya!
Nama kamu_Excel_Bagian empat.
Sampai jumpa pada materi bagian ke-5 modul excel ini. Semoga tetap semangat dan Good Luck!
Halo, Mojadifren! Selamat datang kembali di Modul 5 yang akan membahas tentang "Operasi Matematika Data di Microsoft Excel". Terima kasih telah mengikuti pembahasan sebelumnya tentang pengaturan format data. Pada modul kali ini, kita akan menjelajahi beragam operasi matematika yang dapat dilakukan di Excel, mulai dari penjumlahan, pengurangan, perkalian, hingga pembagian data.
Penjumlahan pada kolom cell C3, C4, C5, dan C6 menggunakan tanda tambah (+)
1. Tekan tanda sama dengan (=) pada cell C7
2. Klik cell C3 lalu tekan tanda tambah (+)
3. Klik cell C4 lalu tekan tanda tambah (+)
4. Klik cell C5 lalu tekan tanda tambah (+)
5. Klik cell C6, maka akan terbentuk sebuah rumus matematis pada cell C7 yaitu =C3+C4+C5+C6
6. Tekan enter dan hasil penjumlahan akan muncul.
Rumus matematis yang sudah kalian buat, dapat kalian gunakan untuk diproses menggunakan autofill. Cara untuk melakukan autofill adalah dengan mengklik cell yang sudah terdapat rumus matematis lalu geser kekanan dan hasil dari penjumlahan pada beberapa data tersebut akan muncul secara otomatis.
Sebelumnya kita sudah melakukan penjumlahan sekumpulan data pada kolom cell C3, C4, C5, C6, maka selanjutnya kita akan melakukan penjumlahan pada baris berikut ini:
Penjumlahan pada baris cell C3, D3, E3, F3 menggunakan tanda panah pada keyboard
1. Tekan tanda sama dengan (=) pada cell G3
2. Tekan tanda panah pada keyboard kearah cell C3 lalu tekan tanda tambah (+)
3. Tekan tanda panah pada keyboard kearah cell D3 lalu tekan tanda tambah (+)
4. Tekan tanda panah pada keyboard kerah cell E3 lalu tekan tanda tambah (+)
5. Tekan anak panah pada keyboard kearah cell F3, maka akan terbentuk sebuah rumus matematis pada cell G3 yaitu =C3+D3+E3+F3
6. Tekan enter dan hasil penjumlahan akan muncul
Kalian juga bisa menghitungnya secara otomatis menggunakan autofill dengan cara mengklik cell yang sudah terdapat rumus matematis lalu tarik kebawah pada cell selanjutnya dan hasil penjumlahan dari beberapa data tersebut akan muncul.
Mojadifren, kita sudah membahas cara menjumlahkan sekumpulan data menggunakan tanda plus/tambah. Selanjutnya kita akan melakukan penjumlahan menggunakan fungsi SUM.
Penjumlahan data menggunakan fungsi SUM
1. Tekan sama dengan (=) pada cell G7
2. Ketik SUM
3. Buka kurung “(” lalu blok cell yang akan dijumlahkan lalu tutup kurung “)”, yaitu pada cell G3 hingga G6
4. Tekan enter dan hasil penjumlahan akan muncul
Kalian juga bisa menggunakan autofill untuk mengisi data sesuai dengan pola penjumlahan yang sudah kalian tulis. Kalian cukup mengklik cell yang sudah terdapat rumus matematis lalu geser pada cell yang akan dihitung datanya dan hasil penjumlahan dari beberapa data tersebut akan muncul.
Berdasarkan video expert diatas, diketahui cara melakukan pengurangan sekumpulan data pada cell B2, B3 menggunakan tanda minus (-) adalah sebagai berikut:
1. Tekan sama dengan (=) di cell B4
2. Tekan tanda panah pada keyboard di cell B2 lalu tekan tanda minus (-)
3. Tekan tanda panah pada keyboard di cell B3, maka akan terbentuk rumus matematis pada cell B4 yaitu =B2-B3
4. Tekan enter dan hasil dari pengurangan data tersebut muncul
Pengurangan sekumpulan data pada cell B2 dan C2:
1. Tekan sama dengan (=) di cell D2.
2. Geser panah pada keyboard kearah B2, kemudian klik tanda minus (-).
3. Geser panah keyboard kearah C2.
4. Maka akan terbentuk rumus matematis pada cell D2 yaitu =B2-C2
5. Tekan enter dan hasil dari pengurangan data akan muncul.
Kalian juga bisa menggunakan autofill untuk mengisi data sesuai dengan pola pengurangan yang sudah kalian tulis. Kalian cukup mengklik cell yang sudah terdapat rumus matematis lalu geser pada cell yang akan dihitung datanya dan hasil pengurangan dari beberapa data tersebut akan muncul.
Perkalian pada data 1:
1. Tekan tanda sama dengan (=)
2. Klik cell yang akan dikali atau kalian juga bisa menuliskan secara manual, dalam video adalah cell B3
3. Tekan tanda bintang (*)
4. Tekan cell yang dikali atau menuliskan secara manual, dalam video adalah cell B4. Maka akan terbentuk rumus matematis =B3*B4
5. Tekan enter
Untuk menghitung perkalian data 2, mojadifren bisa menghitung dengan langkah seperti data 1. Sehingga akan muncul rumus matematis pada cell D3 yaitu =B3*C3
Kalian juga bisa menggunakan autofill untuk mengisi data sesuai dengan pola perkalian yang sudah kalian tulis. Kalian cukup mengklik cell yang sudah terdapat rumus matematis lalu geser pada cell yang akan dihitung datanya dan hasil perkalian dari beberapa data tersebut akan muncul.
Berdasarkan penjelasan expert diatas, operasi pembagian data di Excel dapat dilakukan dengan cara berikut ini:
1. Tekan tanda sama dengan (=)
2. Klik cell yang akan dibagi, contoh pada video adalah cell B3
3. Tekan tanda garis miring (/) pada keyboar kalian
4. Klik cell pembagi, contoh pada video adalah cell B4. Maka akan terbentuk rumus matematis =B3/B4
5. Tekan enter dan hasil pembagian data tersebut akan muncul
Kalian juga bisa menggunakan autofill untuk mengisi data sesuai dengan pola pembagian yang sudah kalian tulis. Kalian cukup mengklik cell yang sudah terdapat rumus matematis lalu geser pada cell yang akan dihitung datanya dan hasil pembagian dari beberapa data tersebut akan muncul.
Hasil pembagian dari =B3/B4 adalah 0, 750.
Permbagian juga bisa dilakukan pada baris. Seperti contoh pada video, diketahui data pembagian sebagai berikut:
1. Tekan tanda sama dengan (=)
2. Klik cell yang akan dibagi, contoh pada video adalah cell B3
3. Tekan tanda garis miring (/) pada keyboar kalian
4. Klik cell pembagi, contoh pada video adalah cell C3. Maka akan terbentuk rumus matematis =B3/C3
5. Tekan enter dan hasil pembagian data tersebut akan muncul
Nah kalian bisa sesuaikan nilai pecahan desimalnya melalui number, sebagai berikut:
Increase decimal, untuk menambah angka setelah koma. Contoh pada hasil pembagian data adalah 0, 750 apabila kita klik increase decimal maka akan menjadi 0,750 dan seterusnya.
Decrease decimal, untuk mengurangi angka setelah koma. Contoh pada hasil pembagian data adalah 0, 750 apabila kita klik increase decimal maka akan menjadi 0,8 dan seterusnya.
Nilai akhir = 40% Ujian 1 + 60% Ujian 2 – 10% Sanksi
1. Tekan sama dengan (=)
2. Buka kurung “(“ lalu tulis 40% menjadi 40/100 lalu tekan tanda bintang (*) dan klik nilai ujian 1 lalu tutup kurung “)”
3. Tekan tanda tambah (+) lalu buka kurung “(“ dan tulis 60% menjadi 60/100, selanjutnya tekan tanda bintang (*) dan klik nilai ujian 2
4. Tekan tanda minus (-) lalu buka kurung “(“ dan tulis 10% menjadi 10/100. Setelah itu klik sanksi.
5. Tekan enter dan hasil perhitungan tersebut akan muncul.
Kalian juga bisa menggunakan autofill untuk mengisi data sesuai dengan pola matematis yang sudah kalian tulis.
SUM (penjumlahan)
Cara menghitung data menggunakan fungsi SUM sebagai berikut:
1. Tekan sama dengan (=) pada cell B10
2. Buka kurung “(“ lalu tekan shift dan tekan tanda panah keatas hingga cell B3 lalu tutup kurung “)”. Maka akan muncul rumus matematis =SUM(B3:B9)
3. Tekan enter dan hasil penjumlahan data tersebut akan muncul.
MAX (mencari nilai data tebesar)
Cara menghitung data menggunakan fungsi MAX sebagai berikut:
1. Tekan sama dengan (=) pada cell B10
2. Buka kurung “(“ lalu blok cell B3 sampai B9 dan tutup kurung “)”. Maka akan muncul rumus matematis =MAX(B3:B9)
3. Tekan enter dan nilai data terbesar dalam data tersebut akan muncul.
MIN (mencari nilai data terkecil)
Cara menghitung data menggunakan fungsi MIN sebagai berikut:
1. Tekan sama dengan (=) pada cell B10
2. Buka kurung “(“ lalu blok cell B3 sampai B9 dan tutup kurung “)”. Maka akan muncul rumus matematis =MIN(B3:B9)
3. Tekan enter dan nilai data terkecil dalam data tersebut akan muncul.
AVERAGE (rata-rata)
Cara menghitung data menggunakan fungsi AVERAGE sebagai berikut:
1. Tekan sama dengan (=) pada cell B10
2. Buka kurung “(“ lalu blok cell B3 sampai B9 dan tutup kurung “)”. Maka akan muncul rumus matematis =AVERAGE(B3:B9)
3. Tekan enter dan rata-rata dalam data tersebut akan muncul.
COUNTBLANK
Fungsi COUNTBLANK digunakan untuk menghitung jumlah data kosong pada sebuah data, cara untuk mengaplikasikan fungsi Countblank adalah sebagai berikut:
1. Tekan sama dengan (=) pada cell B10
2. Buka kurung “(“ lalu blok cell B3 sampai B9 dan tutup kurung “)”. Maka akan muncul rumus matematis =COUNTBLANK(B3:B9)
3. Tekan enter dan jumlah data kosong pada data tersebut akan muncul.
Apabila terdapat sebuah perubahan suatu nilai data, maka hasil akhir juga akan berubah menyesuaikan data tersebut.
Wah! Tidak terasa Mojadifren sudah menyelesaikan semua materi pada modul 5 terkait cara menggunakan operasi matematika data di Excel.
Nah, sekarang saatnya kalian mempraktekan cara mengolah data menggunakan fungsi matematis di Excel. Tugas di modul 5 ini lebih difokuskan untuk melatih Mojadifren dalam menuliskan rumus matematis ketika menggunakan Excel.
Oleh sebab itu, MojadiFren diminta untuk menuliskan rumus matematis untuk menghitung nilai akhir sebuah ujian. Nilai ujian tersebut berisi sekumpulan nilai ujian 1, nilai ujian 2, nilai ujian 3, sanksi dan juga nilai akhir. Nilai ujian tersebut dihitung menggunakan rumus berikut:
Nilai Akhir = Rata-rata ujian – 35% sanksi
Jangan lupa yaa, untuk nilai akhir ditulis dalam format dua angka desimal dibelakangnya.
Selamat Mengerjakan!
Selamat, MojadiFren! Kalian telah berhasil menyelesaikan modul ke-5 tentang Operasi Matematika Data di Excel dengan baik. Sekarang, saatnya untuk melangkah ke modul 6 yang akan membahas topik yang tidak kalah menarik. Pada modul ini, kita akan memperdalam pemahaman tentang alamat relatif, absolut, dan semi-absolut dalam penggunaan formula di Excel. Selain itu, kita juga akan mempelajari ekspresi logika yang berguna dalam analisis data, serta teknik pengurutan data dan penyembunyian data berdasarkan kriteria tertentu untuk memudahkan pengelolaan informasi.
Terdapat 3 jenis alamat cell dalam excel diantaranya adalah
Alamat relatif
Alamat sel relatif merupakan apabila di copy/drag rumusnya ke tempat lain akan berubah sesuai kondisinya.
Contoh rumus :
=A1+A2
=B1+B2
=A1*A2
2. Alamat Absolute
Alamat absolute adalah cell yang memiliki sifat absolute atau tetap ketika kita melakukan drag/copy rumus-rumusnya. Menggunakan dua simbol absolute ($) pada baris dan kolomnya.
Contoh rumus :
=$A$1+$A$2
=$A$1*$A$2
3. Alamat semi absolute
Alamat semi absolut adalah alamat yang memiliki salah satu kolom atau baris absolute/tetap, jadi ketika kita melakukan drag/copy rumusnya salah satu akan tetap. Menggunakan salah satu simbol absolute ($)
Contoh rumus :
=$A1+$A2
=$A1*$A2
Logika pada excel sendiri merupakan bagian dari fungsi perbandingan yang digunakan untuk membantu penulisan rumus, terutama pada rumus excel atau fungsi IF. Adapun operator logika if yang sering digunakan adalah sebagai berikut:
(=) : Sama dengan
(<) : Lebih Kecil
(>) : Lebih besar
(<= ) : lebih Kecil sama dengan
(>= ) : lebih besar sama dengan
(<>) : Tidak sama dengan
Operasi logika di Excel yang dimaksud adalah bagaimana kita menentukan apakah suatu persamaan atau perbandingan Suatu kondisi terpenuhi atau tidak. Jika terpenuhi bernilai TRUE (benar) jika tidak bernilai FALSE (salah). salah satu contoh pernyataan ekpresi logika dianatarnanya adalah :
4+7>9 hasilnya FALSE
7+8< 20 hasilnya TRUE
Contoh penggunaan fungsi IF
IF Tunggal
Format rumus : IF (ekpresi logika, nilai benar, nilai salah)
Tanda koma (,) disini berfugsi untuk tanda pisah antara ekspresi logika dan nilai. Selain koma dapat juga menggunakan titik kkoma ;
Ex : if (A1>=60, “lulus”. “gagal”)
IF ( A1>6, “benar”, “salah”)
2. IF Ganda
Format rumus : =IF(ekspresi logika,nilai benar,IF(ekpresi logika,nilai benar,IF(…….)) maksimum 8 IF.
Contoh : =If(C3>=85,”Baik”,IF(C3>=75,”Cukup”,”Kurang”))
Setelah mempelajari mengenai logika pada excel, selanjutnya kita akan mempelajari bagaimana cara pengurutan data pada excel. Jika dalam sebuah data akan dilakukan pengurutan dari data kecil ke terbesar bagaimanakah cara cepat untuk kita melakukannya? Yang harus dilakukan adalah :
Lakukan area selection pada cell data yang akan diproses
Pada tab Home, dalam grup Urutkan & Filter, klik Urutkan untuk menampilkan jendela popup Urutkan.
Kemudian urutkan sesuai dengan kebutuhan dari terkecil ke terbesar dan besar ke terkecil
Jika dalam pengurutan data cell tersebut memiliki hubungan dengan cell lain maka cara untuk mengerjakannya adalah dengan cara yang sama sepertiJika dalam pengurutan data cell tersebut memiliki hubungan dengan cell lain maka cara untuk mengerjakannya adalah dengan cara yang sama seperti mengurutkan data setelah memilih urutan data sesuai kebutuhan maka akan muncul pop up, pilih expand agar data yang berhubungan juga berhasil diurutkan.
Kita juga dapat menyembunyikan data tertentu apabila data tersebut memenuhi kriteria yang kita inginkan. Ini dapat dilakukan dalam excel dengan cara :
Lakukan area selection pada cell data yang akan diproses
Pada tab Home, dalam grup Urutkan & Filter, klik Filter.
Setelah itu akan muncul tanda segitiga mengarah kebawah pada data, ini berarti data sudah siap diolah secara otomatis sesuai dengan kebutuhan kita.
Lalu untuk menyembunyikan data yang kita inginkan klik segitiga yang mengarah kebawah pada cell, lalu hilangkan tanda centang pada data yang ingin disembunyikan
Lalu datapun tidak akan ditampilkan
Untuk memproses data yang begitu banyak terkadang kita dapat menggunakan fitur format as table atau melakukan formatting Suatu data sebagai suatu tabel supaya pemrosesan data tersebut menjadi lebih mudah dilakukan. Nah untuk caranya sebagai berikut :
Pilih sel dalam data Anda.
Pilih Beranda > Format sebagai Tabel.
Pilih gaya untuk meja Anda.
Dalam kotak dialog Format sebagai Tabel, atur rentang sel Anda.
Tandai jika tabel Anda memiliki header.
Pilih Ok.
Teman Mojadi App setelah memperlajari berbagai materi yang ada di modul 6, diharapkan teman mojadiapp bisa mengerti dan dapat mengimplementasikan dalam kehidupan sehari hari. untuk menguji pemahaman teman mojadi app jangan lupa untuk menyimak video dibawah ini untuk mengetahui tugas yang harus dikerjakan.
MojadiFren, terima kasih telah menyelesaikan modul 6 yang membahas penggunaan ekspresi logika di Microsoft Excel. Sekarang, kita akan melangkah ke modul 7 yang akan membahas cara memasukkan objek ke file kerja Excel.
Seperti yang telah kita ketahui, salah satu fungsi utama dari Microsoft Excel adalah untuk mengolah data numerik dengan kemampuan membuat, mengedit, menganalisis, dan merangkum data tersebut. Namun, selain data numerik, Excel juga memungkinkan kita untuk menyisipkan objek non-numerik seperti teks, gambar, dan bentuk lainnya. Pada modul ini, kita akan mempelajari berbagai fitur yang disediakan Excel untuk memasukkan objek tersebut.
MojadiFren, Microsoft Excel bukan hanya alat untuk mengolah data numerik, tetapi juga memungkinkan pengguna untuk menyisipkan berbagai objek non-numerik seperti teks, gambar, dan grafik. Menyisipkan objek-objek ini dapat meningkatkan kejelasan dan keindahan presentasi data. Ada beberapa metode yang bisa digunakan untuk memasukkan objek ke dalam file kerja Excel. Simak materinya sekarang, yuk!
Ada dua objek yang dipelajari pada pembahasan ini yaitu shape dan gambar. Sebelumnya mari kita bahas mengenai perbedaan shape dan gambar.
Shape
Shape dalam excel dapat digunakan untuk membuat pola atau bentuk, shape yang dapat dipilih berupa kotak, persegi, panah dan lain sebagainya.
2. Gambar
MojadiFren dapat memasukkan gambar yang sudah tersedia pada device komputer secara langsung atau mencari gambar yang dibutuhkan dari internet.
Kedua objek tersebut dapat dimasukkan ke dalam file kerja excel dengan cara yang sama. Mojadifren dapat menekan tab insert dan memilih objek yang dimasukkan berupa shape atau gambar. Posisi dan ukuran objek bisa disesuaikan dengan menggeser kursor. Untuk objek shape, warna yang ditampilkan dapat diatur dan diubah. Selain itu, MojadiFren dapat menambahkan tulisan di dalam objek tersebut.
Grafik adalah serangkaian bentuk representasi bergambar atau diagram yang menjelaskan data atau nilai secara terorganisir. Menampilkan grafik adalah bagian terpenting dalam pengolahan data agar data yang ditampilkan lebih mudah dipahami oleh yang melihatnya. Untuk memasukkan objek grafik, MojadiFren dapat memilih area pada data yang ingin ditampilkan lalu menekan tab insert. Selanjutnya pilihlah jenis grafik yang paling sesuai dengan kebutuhan. Terdapat beberapa jenis grafik yang disediakan excel seperti grafik batang, grafik garis, grafik lingkaran, dan masih banyak lagi.
Excel memungkinkan MojadiFren untuk menambahkan elemen grafik seperti judul grafik dan label data untuk membuat grafik lebih mudah dibaca. Secara umum MojadiFren bisa memilih apa yang ingin ditampilkan dengan mengatur chart element. Caranya dengan menggunakan tanda dipojok kanan atas grafik berupa tanda plus, tekan centang pada pilihan data yang diinginkan. MojadiFren juga dapat mengubah judul dari grafik, serta keterangan pada sumbu horizontal dan sumbu vertikal yang ditampilkan.
Variasi tipe chart dapat diubah dengan cara klik kanan pada grafik lalu memilih opsi change chart type. Seperti contoh dalam video, terdapat dua kemungkinan klaster yang ditampilkan sesuai rekomendasi excel. Persebaran berdasarkan mata pelajaran atau persebaran berdasarkan peserta.
MojadiFren dapat menghilangkan nomor pada grafik yang sebelumnya terdapat pada tabel. Caranya dengan klik kanan pada grafik kemudian tekan pilihan select data. Lalu setelahnya pilih edit, dan MoajadiFren dapat memilih kolom mana yang ingin dihilangkan.
Berikut beberapa hal yang bisa dilakukan agar grafik MojadiFren lebih nyaman dilihat.
Melengkapi Elemen yang Ditampilkan
MojadiFren dapat melengkapi data yang ditampilkan dengan menambahkan keterangan lebih detail pada judul, sumbu horizontal, dan sumbu vertikal.
2. Menyesuaikan Posisi dan Ukuran
Ketika pengolahan data telah selesai,, MojadiFren lebih mudah membayangkan ukuran yang diinginkan dan posisi di mana grafik ingin ditempatkan. Pada tahap finishing MojadiFren dapat kembali menyesuaikan posisi dan ukuran grafik dengan cara menahan dan menggeser kursor.
3. Mengatur Background
MojadiFren dapat mendesain ulang grafik, misalnya dengan mengganti warna background yang sesuai. Background yang baik adalah background yang tidak menghalangi konten yang ditampilkan.
Terima kasih telah menyimak materi mengenai cara memasukkan objek pada file kerja excel sampai selesai. Untuk membantu dalam mengaplikasikan materi yang sudah dipelajari, MojadiFren dapat mencoba untuk membuat grafik arus kas berdasarkan penugasan berikut ini. Selamat mengerjakan, good luck!
Selamat atas perjalanan MojadiFren dalam mempelajari Microsoft Excel. Setelah mempelajari berbagai fitur dan fungsi Microsoft Excel, langkah selanjutnya yang penting adalah memahami bagaimana cara mencetak dokumen Excel dengan tepat. Mojadifren, pada bagian terakhir ini kita akan menjelajahi proses pencetakan dokumen Excel dengan detail seperti pengaturan margin kertas, pengaturan orientasi kertas, area print, dan penyesuaian skala data. Hal ini adalah langkah penting untuk menghasilkan laporan dan dokumen yang rapi dan profesional sesuai dengan kebutuhan.
Mudah bukan? Pada bagian ini MojadiFren dapat mencetak dokumen di Excel yang dilakukan dengan 2 cara, yaitu: 1. Pertama, MojadiFren dapat menekan File dibagian kiri atas, lalu menekan Print akan muncul informasi atau data yang sudah di kerjakan; 2. Kedua, MojadiFren dapat menggunakan shortcut dengan menekan Ctrl + P secara bersamaan pada keyboard laptop masing - masing, lalu akan muncul tampilan yang sama dengan cara pertama. Dengan demikian, MojadiFren dapat memilih printer sesuai dengan yang tersambung pada laptop atau komputer, menentukan jumlah halaman, dan lainnya.
Nah MojadiFren, biasanya di dalam Microsoft Excel ada pembatas halaman yang membuat data tersebut tidak menyatu ketika ingin di print. Oleh karena itu, untuk menampilkan data yang sudah dibuat dalam Excel agar salah satu kolom tidak terputus atau menjadi dua bagian karena ada batas halaman didalamnya, dapa diatur nih orientasi kertasnya.
MojadiFren dapat mengganti orientasi kertas menjadi landscape agar batas halaman tersebut dapat berpindah tempat di kolom setelahnya. Ketika ingin di cetak, pastikan ukuran kertas sudah sesuai dengan printer Anda. Mudah banget kan. Dibawah ini adalah letak tools orientasinya.
Mudah banget kan, MojadiFren. Ketika Anda ingin mencetak bagian tertentu dalam data di Excel, Anda dapat menggunakan dengan Area Selection atau memilih bagian yang ingin di cetak. Selanjutnya, pada bagian Page Layout, MojadiFren dapat menekan Print Area dan pilih Set Print Area.
Setelah itu, Area Selection yang sudah dipilih secara otomatis akan ditampilkan ketika menekan Ctrl + P pada keyboard laptop atau komputer secara bersamaan. Nah sekarang, MojadiFren tidak perlu untuk menghapus data yang tidak ingin di cetak. Dibawah ini adalah contoh tampilan Set Area Print pada Page Layout.
MojadiFren, jika Anda ingin batas data dengan halaman pada samping kertas tidak terlalu dekat, maka dapat dilakukan dengan cara mengatur margin kertas pada area Print. Anda bisa melakukan dengan cara menekan tombol Ctrl + P pada keyboard dan menampilkan data yang akan dicetak. Disamping itu, ada Settings bagian Margins yang dapat diubah sesuai dengan kebutuhan kalian.
Cara sederhananya, MojadiFren dapat ke bagian Page Layout, lalu pilih Margins dan menyesuaikan data tersebut. Berikut contoh Margins pada gambar dibawah ini.
MojadiFren, Anda dapat mengatur ukuran kertas tanpa data tersebut terbagi menjadi beberapa bagian. Anda harus menekan tombol Ctrl + P pada bagian keyboard secara bersamaan, lalu akan muncul bagian Print. Selanjutnya, pilih bagian No Scalling pada Settings. Nah, teman-teman bisa pilih Fit Sheet on One Page agar data yang ingin dicetak tidak terpisah walaupun ukuran kertas nya diperkecil sesuai keinginan. Di bawah ini adalah contoh penampilannya.
MojadiFren, terima kasih sudah mengikuti modul Microsoft Excel dari awal hingga akhir. Sebelum mengakhiri modul ini, Anda dipersilakan untuk mencoba mengolah data agar bisa dicetak sesuai dengan yang dibutuhkan. Selamat mengerjakan!
Quiz & Certificates